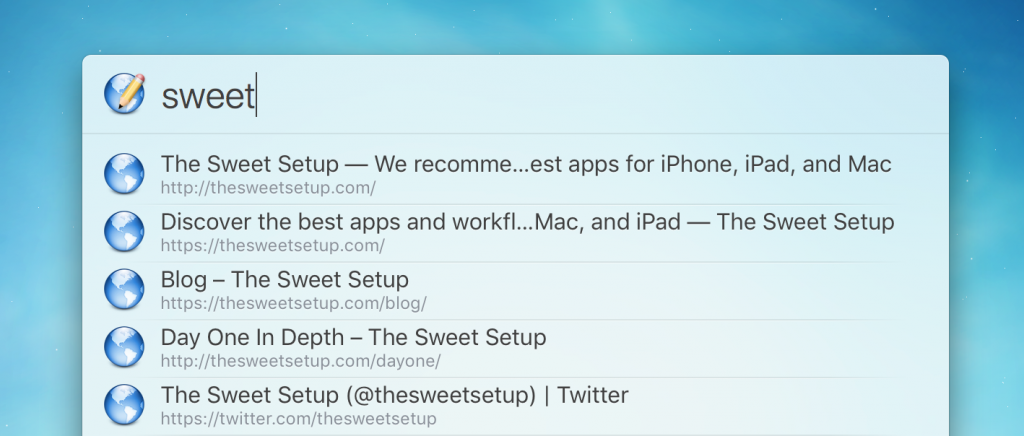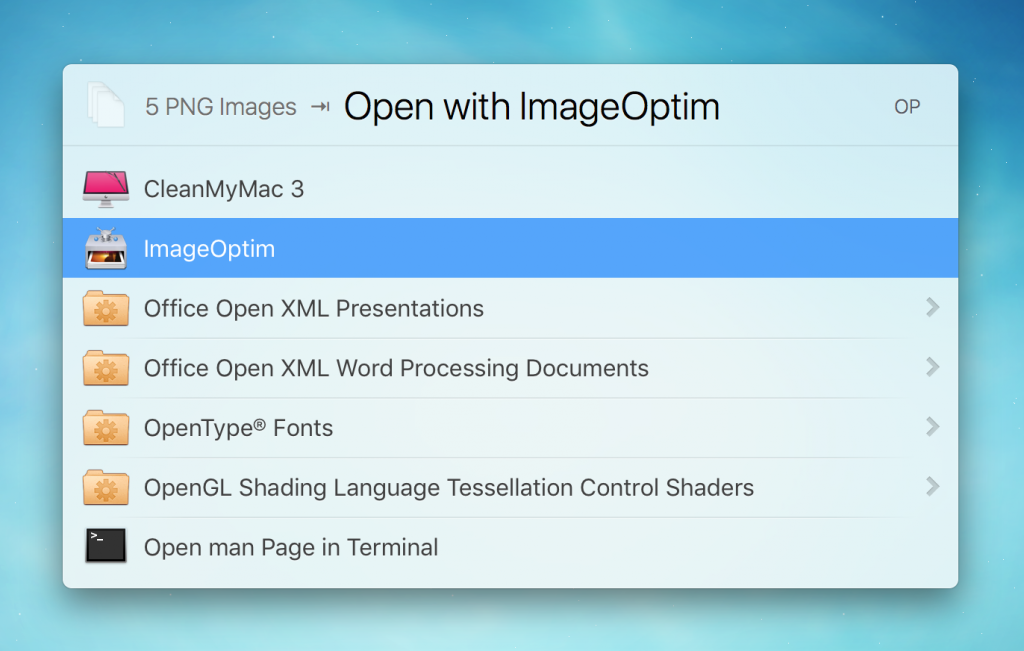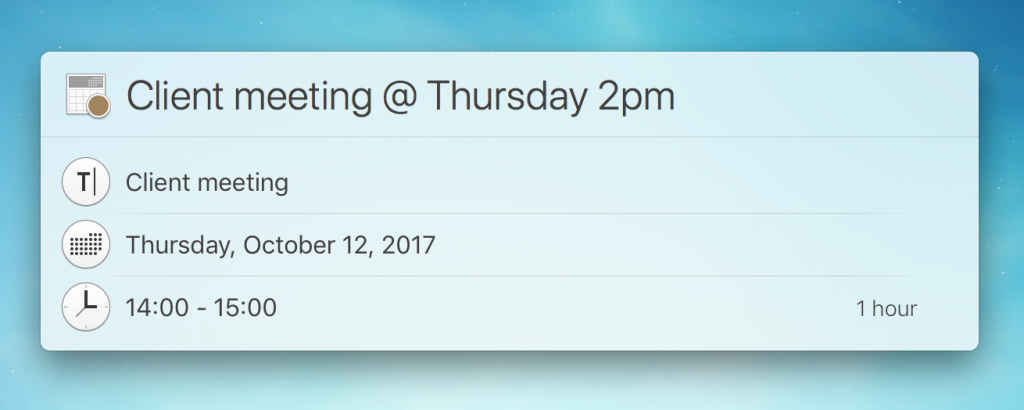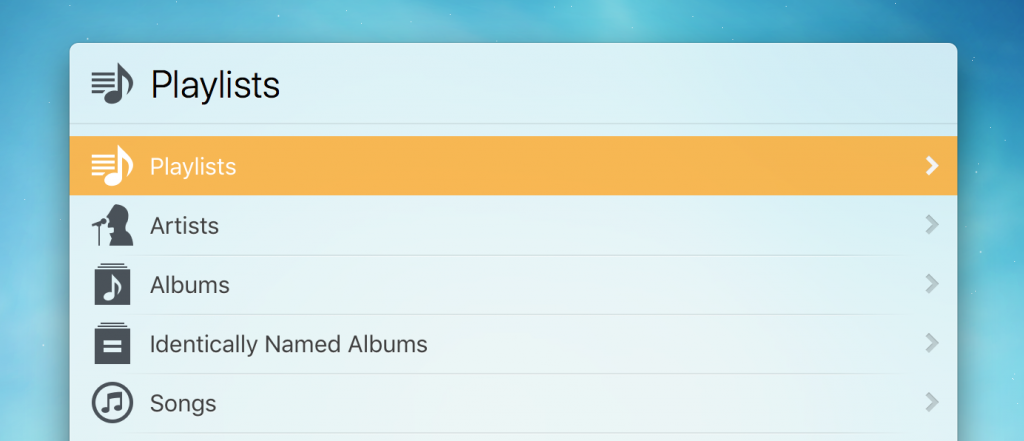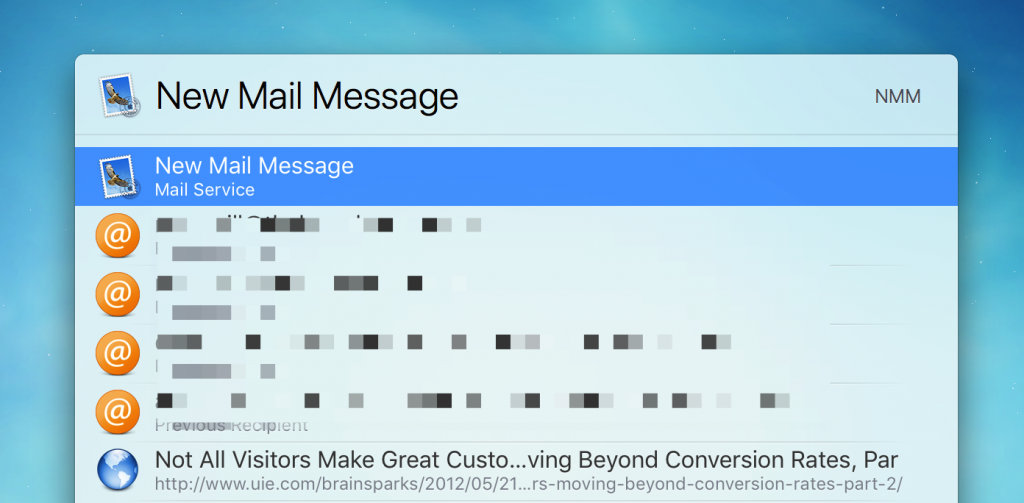Five tips for getting more from your App Launcher
The operating system is what sets Apple products apart from others. macOS (aka OS X) is what drew me to make the switch from the world of Windows, with its sleek look and brushed metal. It was not only better looking, but the form and function were both far better than what I was used to.
And yet it wasn’t long before I wanted to make use of many 3rd party tools to improve the experience. One category of Mac software that has always been an immediate install on a new machine has been the app launcher. Here at The Sweet Setup, Alfred is the launcher of choice. But I’ve personally been a long time LaunchBar user, after playing with Quicksilver in its early years.
As I upgraded to macOS High Sierra this fall, I noticed the update remove all my login items for my user profile. As I went about setting up LaunchBar again, it got me thinking how little I use this powerful tool. We call them app launchers, but the truth is they’re so much more. LaunchBar is also my clipboard manager, my main calculator, and how I open recent files.
But there’s so much more it can be used for. Here are 5 ways I’ve resolved to get more from LaunchBar (and these tips should work similarly for Alfred users as well).
Wait. There’s a Bonus….
Custom Productivity Templates
We have a set of custom productivity templates that work well with the iPad app, GoodNotes. And if you want to try them out, we’ve put together a free guide that can help you.
We’ll show you…
- How to create and save custom page templates in GoodNotes.
- How to use those page templates to transform GoodNotes into your own productivity notebook (or any other type of notebook replacement).
Plus, we also have included a couple of our custom productivity templates for you to get started with. These templates are right out of our popular productivity course.

The custom templates and the guide are available for FREE to our email subscriber community. And you can get it right now. By joining the Sweet Setup community you’ll also get access to our other guides, early previews to big new reviews and workflow articles we are working on, weekly roundups of our best content, and more.
1. Open specific web pages
My browsing habits tend to work this way: I open Safari from the dock, then click in the address bar (or press CMD+L) and start typing the URL I’m interested in. Thanks to my saved history and autofill, I can usually stop after 3–4 characters and hit enter.
However, we have a shared family machine and I started to notice the affects of my wife and daughter using the computer with my user profile. Suddenly, typing ‘pin‘ and hitting Enter in Safari would take me to Pinterest, not Pinboard. Not ideal. So why not open web pages directly from LaunchBar?
I can simply open the LaunchBar pane and type the same characters I previously would in Safari’s address bar and open the desired web page from there. Not sure where to go? If I want to do a search, I can type ‘goo’ and choose Google from LaunchBar’s options and perform a search from the LaunchBar interface. If I know the page I want, CMD+L (just like in Safari) gives me the same functionality. And if I want to get specific and type in a URL, just typing a period populates the LaunchBar window with ‘http://www.’ for you to complete.
Tip: Pinboard users should check out this option. It allows you to have full access to search your Pinboard account from within LaunchBar.
2. Resize and compress images
Another great aspect of LaunchBar is the ability to manipulate files and perform actions on them. As one who does a lot of writing, I’m often taking screenshots, resizing them, then compressing them in prep for publishing. With LaunchBar, I can do both of those actions with a few key strokes.
To do this, I can click on the desktop or in Finder and select the desired files. From there, open LaunchBar and press CMD+G. LaunchBar recognizes the selected items and allows you to perform various operations on the items.
Typing ‘imag‘ or ‘op’ will bring up the option to open the files in ImageOptim. Typing ‘res‘ will bring up multiple built-in options to resize the images to various dimensions.
This is one I tip I have used over the years, but need to be more consistent. No more opening ImageOptim manually, like an animal.
3. Add events to a calendar
Another process I currently perform manually is updating my calendar. But LaunchBar has been designed to remove this need.
I can open up LaunchBar, type whatever necessary to select the desired calendar, hit the space bar, then enter in the details of a new calendar entry.
A no brainer!
4. Control my music
Another no brainer here. LaunchBar comes configured with all the options you need to manage the listening of your music.
I’m guilty of never using options like this, instead opening iTunes and moving between the various types of media and getting frustrated with some of the navigation choices. But LaunchBar gives you almost all you need to find and listen to the music in your library.
5. Write emails
Ever need to write an email, but don’t want to open your Mail client because you know you’ll get distracted by what’s sitting in your inbox? Your app launcher is a perfect tool for composing quick messages without seeing your inbox.
You have the option to create a new message from scratch, or bring up a Contact in LaunchBar to have the ‘To‘ details filled out automatically.
All this is just the top of the list of what these types of tools can do. Even just a few minutes to review some of your repetitive tasks and you might find some ways to improve how you use your machine.
Wait. There’s a Bonus….
Custom Productivity Templates
We have a set of custom productivity templates that work well with the iPad app, GoodNotes. And if you want to try them out, we’ve put together a free guide that can help you.
We’ll show you…
- How to create and save custom page templates in GoodNotes.
- How to use those page templates to transform GoodNotes into your own productivity notebook (or any other type of notebook replacement).
Plus, we also have included a couple of our custom productivity templates for you to get started with. These templates are right out of our popular productivity course.

The custom templates and the guide are available for FREE to our email subscriber community. And you can get it right now. By joining the Sweet Setup community you’ll also get access to our other guides, early previews to big new reviews and workflow articles we are working on, weekly roundups of our best content, and more.